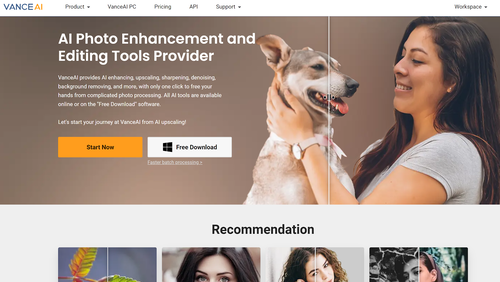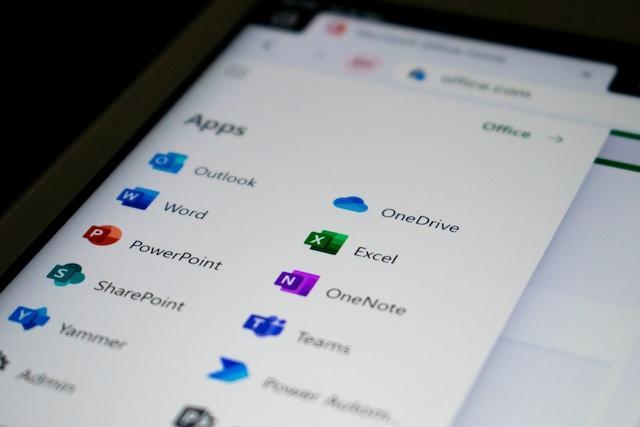
Microsoft Office 365 is composed of 7 unique software. It’s regarded as one of the best productivity tools ever developed. It allows users to create texts and presentations, and do calculations. It works as an email, publishing, and design package. The tool is both powerful and flawless but sometimes it gets into problems. Users may experience Office 365 is not working or failed login issues. Understanding the Office 365 issues and their solutions empowers users with the best advantage for leveraging all its features.
- Cannot sign into the account
Problems with signing into an account are not always a system problem. You might try troubleshooting Office 365 without success. Try different solutions and one of them will solve the issue.
- Check logins. Check if you have entered our logins correctly.
- Check the subscription. Check to see if your subscription is active and renew it.
- Restart Office 365. Close the program and try signing in afresh.
Office 365 works seamlessly on MacBook allowing you to create many types of documents. The types of Office 365 errors experienced in Mac range from editing to installation issues. If your Office 365 account doesn’t allow editing on a Mac, there are several possible solutions. The first step should be to know the cause. The problem could be because the software fails to recognize the Office 365 license. The other reason could be due to corrupt files in the directory. After establishing the cause, the next step should be to know how to enable editing in Word on Mac. You simply need to open File on Mac and scroll down to Protect document. Click on Enable Editing and you will be ready to edit.
- Office 365 cannot synchronize
Every time you launch the program and open one of its applications, all relevant files should be displayed in the specific program. If they fail to appear, there is a synchronization problem. The issue is common when Office is opened on mobile gadgets. To solve the issue.
- Close the application and then launch it.
- Open the update icon and update the application.
- Installation not possible
It is common for MacBook owners to experience Office 365 installation problems. The only difference is that the causes of the problem differ among users. Since the cause is unique to your computer, the first step should be to diagnose it. Here are different possible causes and their Office 365 solutions.
- No space. The program needs a minimum of 3 GB in the hard drive. Check the amount of free space you have. If it’s less, remove some files and then install.
- It’s an .exe version. If it’s .exe, it means it can only be installed on Windows. Go to the Apple store and download the MacBook version from there.
- macOS is corrupted. If macOS hasn’t been updated recently, it could be corrupted and cannot allow installation. Update it and then install Office 365.
- Account is locked
If you experience an Office 365 login issue, you should be careful with how many times you try to log in. If you try too many times, office 365 will lock your account. That means you cannot access it until you recover it. Here is the solution.
Authenticate your account by verifying the login credentials. You will be required to use your recovery email. If you don’t have the account, fill in the Office 365 recovery form to get help.
- Office 365 ran into problems with Safari
Microsoft 365 Outlook may fail to work with Safari due to privacy issues. It may also fail due to a large cache build-up in Safari. You need to solve both the privacy and cache issues to fix the problem.
- On your computer, open Settings and scroll down to Preferences. Open Privacy and untick the Prevent cross-site tracking box. Navigate to teams.microsoft.com in Safari and tick the box.
- The next option is to open Safari and clear all cache.
- Accidentally lost Microsoft 365 files
You might unintentionally delete files and wonder how to recover them. Even if you realize later that you accidentally deleted them, you can still recover them all. Any deleted file is stored in the computer’s Recycle bin.
- Check the icon on the desktop and open it.
- Navigate to see the files you want to recover.
- Select them and click restore or recover.
- All storage space is taken up
If there is no storage space left for Office 365 files, you are likely to see a ‘no storage’ or ‘cannot save’ error. When you install this package, you automatically get 1 TB of free storage for your files in OneDrive. When it fills up, the only option is to buy more space. Here’s the solution.
- Remove some files. You may remove some files to allow space for storing new files.
- Buy more space. You may subscribe and buy extra space depending on your need.
Conclusion
Microsoft 365 is built with great versatility and features that offer users the best experience. Users do not experience smooth use all the time. They may land into problem with Office 365 such as login and installation issues. Luckily, every issue has a solution and users can try out different solutions to see which one works best for them.